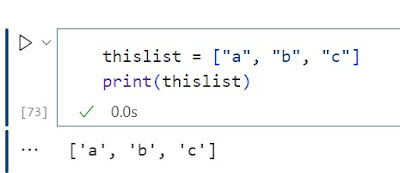Step 1:
Download and Install Latest Node.js
URL : https://nodejs.org/en/download/
Step 2:
Install Visual Studio Code (URL: https://code.visualstudio.com/download)
Step 3:
Install Angular CLI Using the command
npm install -g @angular/cli
Create a new Angular Application
Create a New Folder in your System (D:\\AngularApp)
Open folder using Visual Studio Code
Open Terminal Using the Ctrl + ` Type the below Command
ng new cars-demo
Download and Install Latest Node.js
URL : https://nodejs.org/en/download/
Step 2:
Install Visual Studio Code (URL: https://code.visualstudio.com/download)
Step 3:
Install Angular CLI Using the command
npm install -g @angular/cli
Create a new Angular Application
Create a New Folder in your System (D:\\AngularApp)
Open folder using Visual Studio Code
Open Terminal Using the Ctrl + ` Type the below Command
ng new cars-demo
Below is the folder Structure you will be seeing.
ng g c carsdemo --spec=false
Now you can see the below files gets created in the folder src\app as shown below
cars-demo.component.ts
import { Component, OnInit } from '@angular/core';
@Component({
selector: 'app-cars-demo',
templateUrl: './cars-demo.component.html',
styleUrls: ['./cars-demo.component.css']
})
export class CarsDemoComponent implements OnInit {
constructor() { }
public cars = [
{carName: 'Audit', Photo: 'assets/Audit.Jpg', Likes: 0, DisLike: 0},
{carName: 'Benz', Photo: 'assets/Benz.Jpg', Likes: 0, DisLike: 0}
];
ngOnInit() {
}
public LikesCounter(car)
{
car.Likes++;
}
public DisLikesCounter(car)
{
car.DisLike++;
}
}
cars-demo.component.html
<div align="center" *ngFor="let carobj of cars">
<h3> {{ carobj.carName }} </h3>
<img [src]="carobj.Photo" border="1" width="200" height="200" >
<br/>
{{carobj.Likes}} | {{ carobj.DisLike}}
<br/>
<a href="#" >
<img src="assets/Like.Jpg" width="30" height="30" (click)="LikesCounter(carobj)" >
</a>
<span> | </span>
<a href="#" >
<img src="assets/DisLike.Jpg" width="30" height="30" (click)="DisLikesCounter(carobj)" >
</a>
</div>
Note: Add Images in the Asset Folder for displaying of Image as shown below
Now Go to app.module.ts(To make cars binding Component Run we need to make the following Changes)