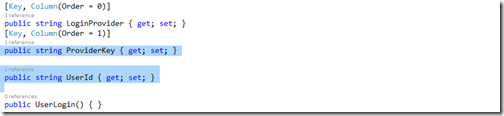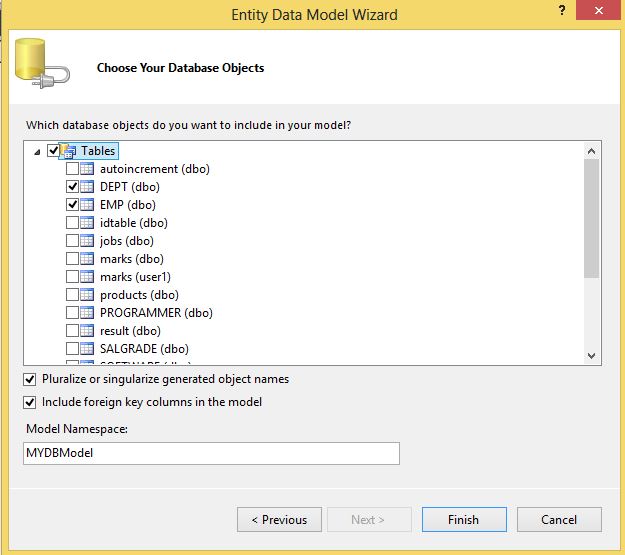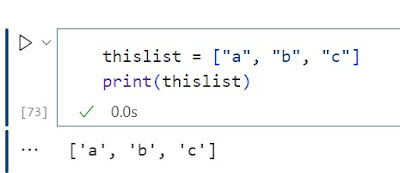This tip is mostly for Visual Studio 2010 users: stop using Ctrl_F. Ctrl_F brings up the Find dialog where you can type in your search text, press the <Enter> key to search, and (eventually) close the dialog because it's blocking your view. Instead, use Ctrl_i (for "incremental search"). After pressing Ctrl_i, just start typing and your cursor will skip to the first occurrence of whatever you've typed so far, no dialog required. Often you'll find your cursor sitting on what you were looking for before you've typed in everything you thought you'd need to find it.
After entering your search text, pressing Ctrl_i again will take you to the next matching entry, as will F3 if you'd prefer something more familiar (Ctrl_Shift_i will take you to the previous entry). When you do find what you want, just press <Esc> to end the search and go back to making changes. There is one difference between using Ctrl_i and F3 to go to the next matching entry: when you've visited all the matching entries on the page, F3 pops up a dialog box to tell you so; Ctrl_i just cycles through the entries again.
The one downside of the incremental search is that it only searches within a document. However, that means that I use my Find dialog just for "Entire Solution" searches. While the incremental search ignores the scope setting on the Find dialog, it does pick up the dialog's other settings (e.g. "Match Case").
Why is this tip "mostly for Visual Studio 2010 users"? Because, in Visual Studio 2012, this is also the way that the Find dialog works: it starts searching as soon as you start typing.