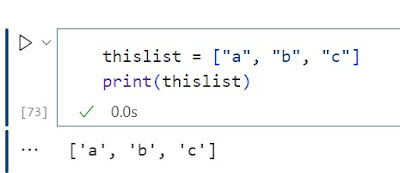DECLARE @StudentDetails XML='<StudentsDetails><StudentHeader Code="lt8990" JoiningDate="12 Nov 2014" OpeningDate="12 Nov 2014" ExpiryDate="12 Nov 2014" RollNumber="ref333">
</StudentHeader></StudentsDetails>'
DECLARE @StudentDetail AS TABLE
(
Code NVARCHAR(200),
JoiningDate DATETIME,
OpeningDate DATETIME,
ExpiryDate DATETIME,
RollNumber NVARCHAR(300)
)
INSERT INTO @StudentDetail
(
Code,
JoiningDate,
OpeningDate,
ExpiryDate,
RollNumber
)
SELECT
Students.value('(@Code)', 'NVARCHAR(200)'),
Students.value('(@JoiningDate)', 'DateTime'),
Students.value('(@OpeningDate)', 'DateTime'),
Students.value('(@ExpiryDate)', 'DateTime'),
Students.value('(@RollNumber)', 'NVARCHAR(200)')
FROM @StudentDetails.nodes('/StudentsDetails/StudentHeader')
AS Data(Students)
SELECT * FROM @StudentDetail
2
DECLARE @StudentDetails XML='<StudentsDetails>
<StudentHeader>lt8990</StudentHeader>
<JoiningDate>12 Nov 2014</JoiningDate>
<OpeningDate>12 Nov 2014</OpeningDate>
</StudentsDetails>'
DECLARE @StudentDetail AS TABLE
(
StudentHeader NVARCHAR(200),
JoiningDate DATETIME,
OpeningDate DATETIME
)
INSERT INTO @StudentDetail
(
StudentHeader,
JoiningDate,
OpeningDate
)
SELECT
Students.value('(StudentHeader[1])', 'NVARCHAR(200)'),
Students.value('(JoiningDate[1])', 'DateTime'),
Students.value('(OpeningDate[1])', 'DateTime')
FROM @StudentDetails.nodes('/StudentsDetails') AS Data(Students)
SELECT * FROM @StudentDetail