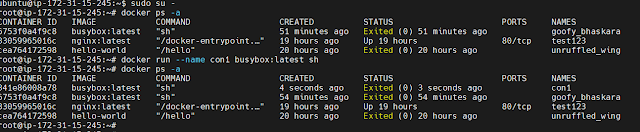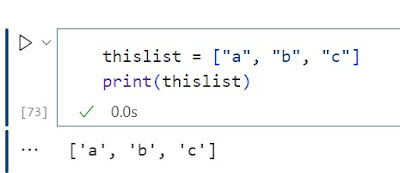Let us revise the previous sessions once again.
root@ip-172-31-15-245:~# docker images
REPOSITORY TAG IMAGE ID CREATED SIZE
nginx latest c20060033e06 2 weeks ago 187MB
ubuntu 18.04 f9a80a55f492 5 months ago 63.2MB
hello-world latest 9c7a54a9a43c 6 months ago 13.3kB
root@ip-172-31-15-245:~# docker pull alpine
Using default tag: latest
latest: Pulling from library/alpine
96526aa774ef: Pull complete
Digest: sha256:eece025e432126ce23f223450a0326fbebde39cdf496a85d8c016293fc851978
Status: Downloaded newer image for alpine:latest
docker.io/library/alpine:latest
root@ip-172-31-15-245:~# docker images
REPOSITORY TAG IMAGE ID CREATED SIZE
nginx latest c20060033e06 2 weeks ago 187MB
alpine latest 8ca4688f4f35 7 weeks ago 7.34MB
ubuntu 18.04 f9a80a55f492 5 months ago 63.2MB
hello-world latest 9c7a54a9a43c 6 months ago 13.3kB
root@ip-172-31-15-245:~#
To check what all the containers are running, then we use the below command
docker ps or docker container ls
docker ps -a
Assume that in case if i want to run the container busy box. then i go with the below command
root@ip-172-31-15-245:~# docker run busybox:latest
root@ip-172-31-15-245:~#
In the above screenshot, we can see that we have not assign any names to it. But we can assign own name by using the below command
docker run --name con1 busybox:latest sh
From , the above screen shot you can see that i have defined the name as con1.
If you want to stop then you can use the below command
root@ip-172-31-15-245:~# docker stop con2
con2
Difference between pull and run and run command
When we run single command, it will check if that image is available or not locally. If not available it will go and pull the image and then download and run.
docker run -dit --name test123 ubunto:18.04, to give name you need to run this command.
This, time i am not going to using the pull command. I am going to use the Run Command.
I am going to Run the different Image that is nginx.
docker run -idt --name abc123 -p 80:80 nginx-->If the image is not available
then it goes and pulls that image.
If available locally, then it wont pull that image
If we want to stop any one of the container, then i can go with the below command
docker stop test123
If i go with docker info command
Total no of containers created stopped and running
root@ip-172-31-15-245:~# docker ps
CONTAINER ID IMAGE COMMAND CREATED STATUS PORTS NAMES
6466490db8e3 nginx "/docker-entrypoint.…" 13 minutes ago Up 13 minutes 0.0.0.0:80->80/tcp, :::80->80/tcp abc123
root@ip-172-31-15-245:~#
Here, you can see the port no is 80
Now, i want to run the above container outside using port Number.
Get the ip address by running the below command
root@ip-172-31-15-245:~# hostname -i
Now, we need to login into the AWS Account, which we created , and browse with the public ip address
In the AWS Account, you can see the below screen
Never Expose private IPto others, than people might krack and hack it
Now click on the security Group Link as shown below
Now, click on the Edit the Inbound Rules
Go at the bottom and add the new port Number
Now, browse the url with the public address and give the port name as 80 to it.
Now, i am going to stop that with the container id by using the below command
Now, if i go and browse the nginx home page.
I will get an error page saying that this site cant be reached. Because that is stop you wont be able o browse it
Now, i am going to start it again by using the below command
root@ip-172-31-15-245:~# docker start abc123
abc123
Now, again you browse the nginx page, you will be able to load it
Now, i want to check the memory of the container. For that we have a command call as
docker stats
You can give the container id or name
docker stats abc123
or
docker stats containerid
Once we run docker stats cmd, we can see the cpu usage, memory and other things
We can also restart the container by using the below command
docker restart container id or name
root@ip-172-31-15-245:~# docker restart abc123
abc123
root@ip-172-31-15-245:~#
To remove the container we basically use linux cmd that is
docker rm name or container id
First we need to stop it before deleting it.
To remove image use the below command
docker rmi name or id
 Now, i want to go to the folder path. use the below cmdls will list out all the folder inside that folder
Now, i want to go to the folder path. use the below cmdls will list out all the folder inside that folder
cat is the linux command used to open the file. Now, I am going to open the repostiores.json file