Please read the part 1, part 2, part 3
https://dotnetbyudayrajakonda.blogspot.com/2023/11/introduction-to-azure-dev-ops.html
https://dotnetbyudayrajakonda.blogspot.com/2023/11/ms-azure-part-2.html
https://dotnetbyudayrajakonda.blogspot.com/2023/11/ms-azure-part-3.html
Docker Installation
Note: You can install Docker in VM or cloud server. So i would like to go with Cloud Server.
I want to install the Docker in cloud server, so i am going to create a free AWS Account.
Please follow the below url steps to create that
After creating an account, Login into the AWS account , and search for EC2, then the below screen gets opened.
Here you can see in the below image, Instance Running as 0.
Click on Click on the Instance Running. Here, you can see that no instance are created. So let us create an instance now.
Click on Launch Instance
Select the operating System now(Note Please select Free Tier Eligible only.)
Network settings, let it be default
.
Here i means instance on Cloud.
Here, in the above image you can see that connect button is grayed out. so to enable that you need to select the docker checkbox, and then you need to click on Connect.
Here, in the above you can see
Instance Id
Public Ip Add
Private Ip Add
On clicking on Connect the below screen gets displayed
Click on the SSH Client Tab
With this, I will be connecting my laptop to the AWS Cloud Server.
First Step is
Open a SSL Client
So , to open SSL Client, we need to install a software MobaXTerm
MobaXterm free Xserver and tabbed SSH client for Windows
So, we need to download and Install MobaXterm in your Laptop or Desktop
We have got others softwares as well in the market. You can download any one of them to Connect.
After you install the Software you should be able to see this in the start .
After clicking on that you should be able to see the below screen
Now click on Start local terminal
Next step is at the time of creating instance in aws, one file will be downloaded automatically. So we need to paste and keep that file in one folder.
I am pasting that file in C://Desktop/
Now, Run the below command
The above chmod 400 uday.pem value has been taken from SSH Client from aws cloud server from the above step
Make sure, you always get a tick mark when running command
Next step is copy the above command in the Example that is
ssh -i "uday.pem" ubuntu@ec2-65-0-21-27.ap-south-1.compute.amazonaws.com
Run that
From the above screen shot, you can see the user name and ip address and compare the same in the aws cloud site


























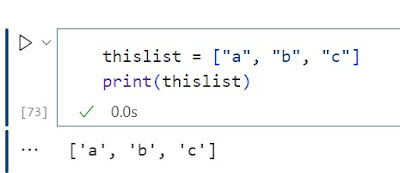



No comments:
Post a Comment
Thank you for visiting my blog